Ccleaner For Mac
- CCleaner for Mac is a utility to keep your laptop running efficiently. It discards old files that build up like; temporary files, temporary internet files, a long list of browsing history and broken system permissions. In addition, it can do some file cleaning from your hard disk and uninstall software you don’t need anymore.
- Ccleaner for mac free download - CCleaner, CCleaner, macOS Catalina, and many more programs. Ccleaner for mac free download - CCleaner, CCleaner, macOS Catalina, and many more programs.
- What files does CCleaner for Mac clean? Is CCleaner for Mac available from the Mac App Store? CCleaner for iOS; CCleaner for Mac system requirements.
CCleaner is a popular utility that was designed for Windows PCs, Macs, Android phones, etc. This program provides you with an efficient solution for optimizing the performance of your computer as it immediately removes junk data, browser history, unneeded language files, etc.
CCleaner is a great program that you can install on your Mac and use to clean Web browsers, files you don’t need any longer, system applications, OSX features, and so on. Basically, it’s a tool that can help you keep your Mac clean and organized. Today’s guide is all about installing CCleaner for Mac and using it for the best results.
How to Install and Use CCleaner for Mac in 11 Simple Steps
1. Download the Program
Ccleaner For Mac Review
In order to download the CCleaner setup, you have to access the Piriform website by clicking on this link. Once you click on it, the program will start downloading automatically.
2. Run the Program
Once the program has stopped downloading, open your Downloads folder and click on the file entitled CCMacSetup.dmg. This will run the program.
3. Open the Program
After the system has finished installing the program on your Mac, a box will open, from which you can drag the program icon to the folder where you keep all your applications. That’s where you’ll find it from now on, and simply clicking on it will get it to start.
4. Open the Cleaner Icon
Now that you’ve clicked on the CCleaner program, all you have to do to start the process of cleaning your Mac is click on the Cleaner icon that you can find on the left of the program window.
5. Choose what You Want to Clean
When you’re on the OSX tab, you have to choose exactly what you want the program to clean, by checking the boxes for the respective features. For instance, if you want to clean Safari, click on the Apple icon that you can find next to it. Once you click on it, your Mac will show a dialog box with some warning text that tells you all about the dangers of deleting something before you’re absolutely sure that you want to do it. After carefully reading the warning, click OK.
6. Open Applications
Free zip for mac. Now, it’s time to open the Applications tab, where you can find all the apps that the program is able to clean for you. The apps that you’re going to see here depend on the version of the software that you’ve just installed on your Mac.
Ccleaner For Mac Download
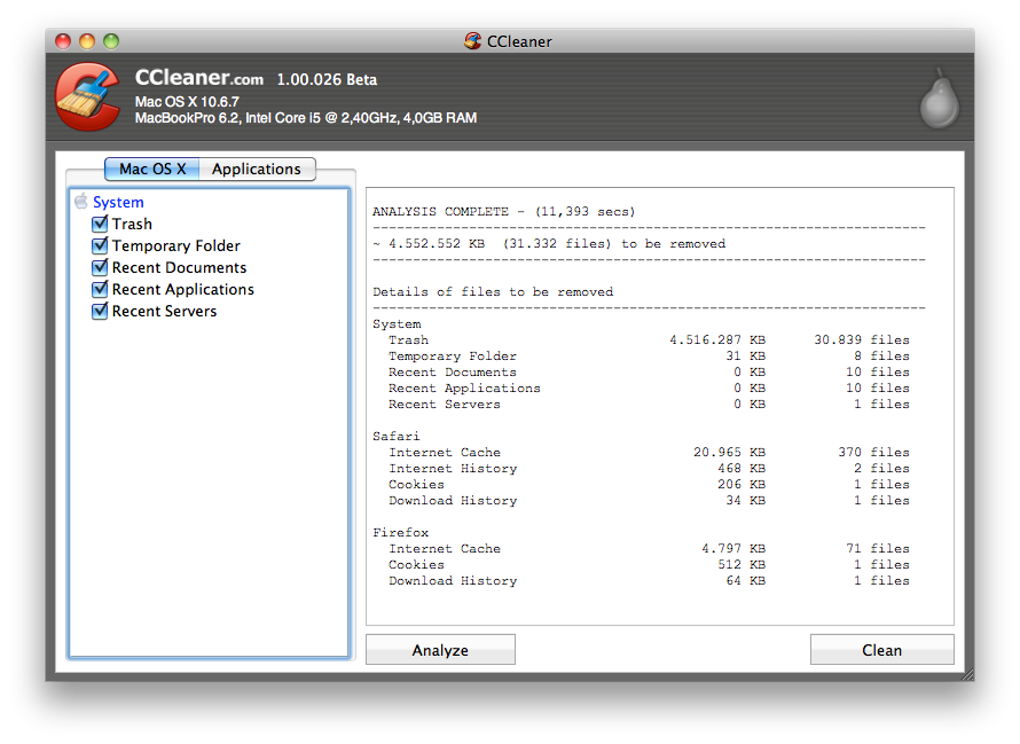
7. Select Applications
Among all the applications that the CCleaner displays, you’re going to have to find the ones that you want/need to clean.
8. Analyze the Files and Apps
Ccleaner For Mac Filehippo
After selecting the desired apps, you have to click on the Analyze button. This button will start the process of checking all the files and the applications that you’ve previously selected. Keep in mind that depending on the number of files and apps that you want the program to analyze, this process might take a while.
Ccleaner For Macbook Pro
9. Review the Files and Apps
Once the process is over, the CCleaner allows you to look at each individual file that it has analyzed, just to make sure that you truly want to take all of them out of your Mac. You’re going to be able to review both the OSX features and the applications, which are going to be sorted according to the category they belong to. All you have to do to view a list is double click on one of the items you can find on the right of the window.
10. Run the Cleaner

Now, on to the most exciting part of this process, which is actually cleaning your Mac by getting rid of all the unwanted files and applications. In order to do that, you have to click on Run Cleaner. Since once you remove your files, you won’t be able to restore them, the CCleaner will warn you once more that running the cleaner will permanently delete the files from your Mac. If this is what you want, then click OK.
Or if you want to get the update now,.Requires Dolby Audio-supported content and multi-channel surround sound speakers.Pen-capable device required, pen accessory may be sold separately.4K Ultra HD exclusivity is limited to PCs. Microsoft edge for mac.
11. Check the Report
After the program cleans the files, it will also present you with a report of the cleaning, which you can review if you like.
Last Remarks
As we hope we’ve been able to prove in today’s guide, the process of how to install and use CCleaner for Mac is not at all difficult. All you have to do is follow the 11 simple steps above, and your Mac will be clear of unwanted files in no time. One thing we must mention is that in order to be able to enjoy all the features of CCleaner for Mac, you’re going to have to open an administrator account and log in with it. If you simply use it as a restricted user, your Mac might stop you from getting rid of certain files.
Image Source: here.