Format For Both Mac And Pc
- Format Type For Both Mac And Pc
- Format Hdd For Both Mac And Pc
- Best Format For Both Mac And Pc
- Disk Format For Both Mac And Pc
- Difference Between Mac And Pc
Here you will get to know about the process to format your “My passport” portable drive in FAT32 and ex-FAT file system in both Windows and Mac platforms. In Windows Platform: 1. Connect your Western Digital My Passport hard drive to your Windows PC through the USB cable. This article will teach you how to format the USB flash drive so both Mac’s and PC’s can read them. There are two parts to this tutorial. One for Mac and the other for Windows 7. (Be careful using these instructions to ensure you are formatting the correct disk.) (for Windows instructions please scroll down) MAC INSTRUCTIONS.
Video editors will often find that they need to share files between a PC and a Mac. Use these steps to format external hard drives for both operating systems.
Top Image via Hard Drive Labels
As a video editor or Digital Imaging Technician, you will often need to share files with others. Eventually you will find out that you may not be working on the same operating system (OS) as others. If you work solely on a Mac, but need to send files to someone working on a PC, your external hard drive needs to be set up for both operating systems. Let’s take a look at the different types of formats, and which are best for video production.
Linux support is limitedOriginally codenamed Viridian, and then Windows Server Virtualization, it was rebranded to Server when it was first released in late 2008.These days it comes as part of Windows 10 Pro and Windows Server (2012 and 2016), at no additional cost to the user.However, what you get for nothing is a very basic hypervisor that can’t do the clever things that VMware offers.The guest OS support includes Windows Server, Windows XP SP3 or later, Linux with a 3.4 or better Kernel and FreeBSD. Although driver support for Linux isn’t great, and there is no virtual GPU support.Hyper-V allows relatively inexperienced users to create a virtual server environment, but don’t expect miracles. Virtual machines for mac. Limited third-party OS supportOddly, started life as an open source project, and to this day it remains free to download and install.
Formatting the Hard Drive
A vast majority of video production will be done on a Mac or Windows operating system, so we aren’t going to cover Linux. Hard drives set up for use on Windows machines only will often use NTFS, while Macs will use HFS+. That said, if you are using both a PC and Mac in the workflow, you’ll need to use a different format.
Image from Shutterstock
You may be using only Macs or PCs in your own office, but you will also need to take into account what type of machines your client is using. If you need to send them RAW files or an edited sequence, you will need to make sure the external hard drive is set up for both operating systems. To do this, you will need to use either exFAT or FAT32 formats. This will allow you to use the hard drive on both a Mac and PC.
FAT32 is often used among general users, but FAT32 has limitations that can affect filmmakers. FAT32 has a maximum file size of 4 GB per file. The limitation affects both Mac and PC users. A single high resolution file can easily go over 4 GB, so Fat32 may not the best format. The best format for video production is exFAT. The maximum individual file size for exFAT is 16 EB. 1 EB, or exabyte, is 1 billion GB. That said, if you are using smaller file sizes — FAT32 can suffice.
Format Hard Drive (Mac)
1. Connect the external hard drive to the computer.
2. Click Go on the top tool bar, and select Utilities.
3. Open Disk Utility.
4. Select the external hard drive on the left-hand side.
5. Click the Partition tab.
6. Change the Partition Layout from Current to 1 Partition.
7. Click Options, Select Master Boot Record, and click OK.
8. Name the hard drive with a name of your choice.
9. Click the Format drop-down menu.
10. Select exFat (or MS-DOS FAT for a FAT32 format).
11. Hit Apply, then click on Partition.
Formatting Hard Drive (Windows)
Image from Shutterstock
1. Right-Click on the Windows icon in the lower left-hand corner.
2. Select Disk Management.
3. Right-Click on the external hard drive in the Volume tab.
4. Click Format.
5. Name the hard drive.
6. Select exFAT (or FAT for FAT32).
7. Click OK.
Naming and Labelling Hard Drives
If you will be using multiple external hard drives on a project, you’ll want to make sure to keep them organized. This includes the way you name the drive and how you label it.
One of my personal tricks is naming all drives after an actor. For instance, one project had several external drives, all of which were named after different Will Ferrell characters — Mugatu, Megamind, Lord Business, and Ron Burgundy. Another project used Tom Hanks characters — Forrest and Woody.
Remember that external drives should be used temporarily — and all footage should be backed up elsewhere. Use checksum verification to make sure everything is copied correctly.
There are plenty of ways you can label your drives. You can simply use some masking tape or gaff tape, and then write the name of the drive. You can also use hard drive labels, which are the awesome stickers featured above. You easily put them on your external drive to keep track of them.
If you are a parent, like myself, you can also use any stickers you have lying around the house. I recently had Kermit the Frog and Optimus Prime hard drives.
No matter how you label your hard drives, just make sure you keep track of them. You never know when you will need that footage from a three-year-old project.
Got any hard drive organizational tips to share with the community? Let us know in the comments below!
Telestream’s recent conversion of Flip4Mac from a free app to a paid one has left many Mac admins without a free vendor-supported solution to display Windows Media files in. One particular niche that Flip4Mac has filled for me over the years has been with groups collaborating across platforms on shared presentations. Flip4Mac allowed embedded .avi and .wmv movies created on Windows to work without many issues in PowerPoint presentations that were ultimately given on a Mac.
In situations like this, if paying for the Flip4Mac plug-in isn’t an option, the best fix is going to be converting the video files from a platform-specific format to one that is supported on multiple platforms. A good candidate here is going to be the MP4 format using the H.264 video codec and fortunately, there’s free tools like Handbrake available to help with this conversion. See below the jump for how to convert a Windows Media File to MP4 format using Handbrake.
The conversion process is essentially the same on all platforms, but here’s how to convert a single Windows Media file to MP4 on both OS X and Windows.
OS X
1. Launch Handbrake
2. Click the Source button
3. Select the video you want to convert and click the Open button.
4. In the Destination blank, click the Browse button.
5. Select the place where you want to save the video file’s converted copy, then name the new video file if needed.
6. In Output Settings, verify that Format is set to MP4.
7. Click on the Video tab if needed and make sure the video codec is set to H.264
8. Click Start to begin the encoding process.
You can monitor the progress of the conversion process via the progress bar that appears at the bottom of the screen.
Once finished, it should report Encode Finished.
9. Locate the file in the destination directory.
Windows
1. Launch Handbrake
2. In Output Settings, set Container to MP4.
Format Type For Both Mac And Pc
3. Click the Source button
4. Select the video you want to convert and click the Open button.
5. In the Destination blank, click the Browse button.
6. Select the place where you want to save the video file’s converted copy, then name the new video file if needed.
Format Hdd For Both Mac And Pc
7. Click on the Video tab and make sure the video codec is set to H.264
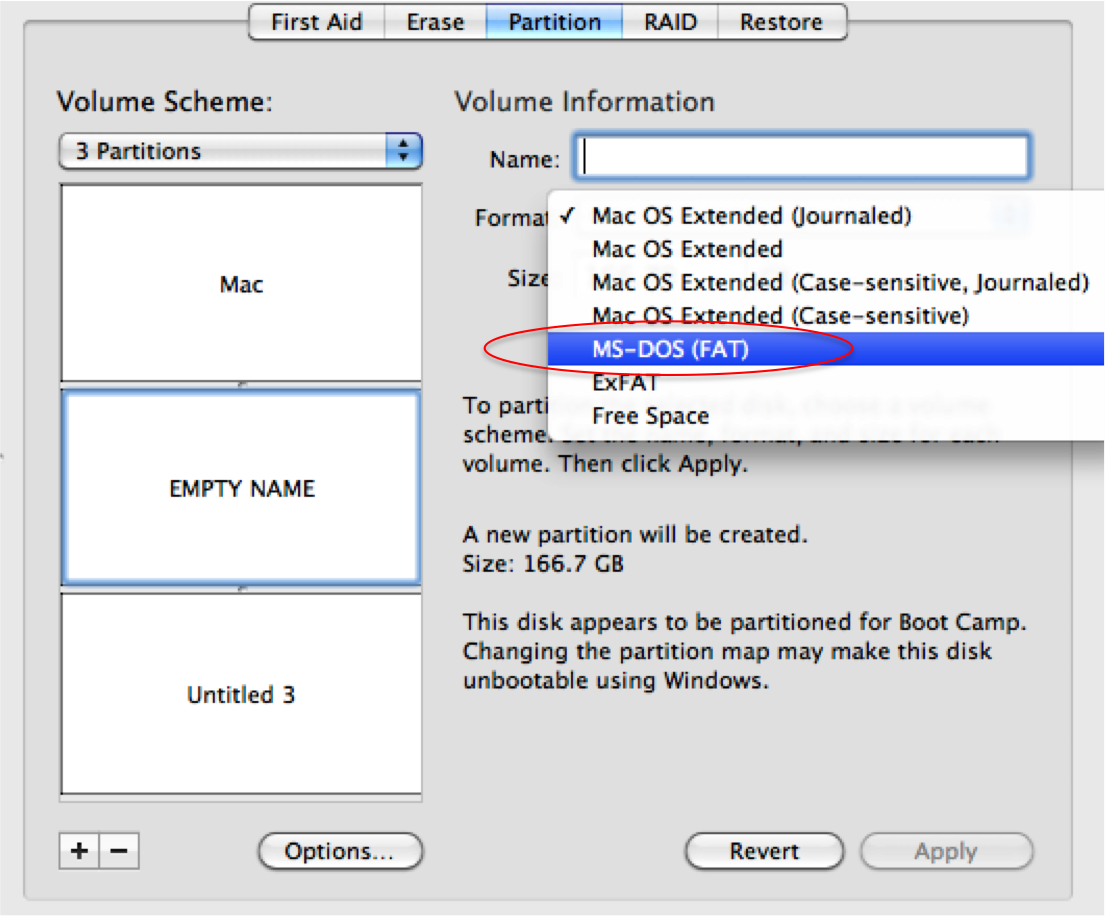
Best Format For Both Mac And Pc
8. Click Start to begin the encoding process.
You can monitor the progress of the conversion process in the lower left corner.
Once finished, it should report Queue Finished.
9. Locate the file in the destination directory.
Once the conversion is completed, open the converted video file on both a Mac and PC to ensure that the converted copy performs as expected. Uploader for instagram mac.
Disk Format For Both Mac And Pc
Mac:
Difference Between Mac And Pc
Windows: