Onedrive For Business Mac
OneDrive for Business is a robust but simple-to-use cloud storage platform for small businesses, enterprises, and everything in between. Unlike other cloud storage providers, most of the advanced enterprise-focused features in OneDrive are available for every subscription type, enabling organizations to use OneDrive in whatever way benefits them the most. This guide focuses on the deployment and configuration options that make the most sense for small businesses looking to use OneDrive. From there, these organizations can select whatever additional management capabilities they require. For the full deployment guide, which contains other methods of deploying, configuring, and managing OneDrive, see OneDrive guide for enterprises.
Getting started with OneDrive
How to Sync Mac Desktop, Document with OneDrive OR OneDrive Business. Like most of you reading this article, you are probably using OneDrive as your cloud document storage but can’t force the desktop, document or other folders on your MAC to sync with it. This short tutorial will show you how to do that. OneDrive for Business is part of Office 365 and offers the ability to store files in the cloud, access them from multiple computers, and share them with others. Accessing OneDrive for Business using a Mac can accessed on a college owned device by downloading and installing the client at. OneDrive helps protect your files. You can easily recover files from accidental deletes or malicious attacks and administrators can manage security policies to help keep your information safe. Note: For you to sign in to OneDrive for Business, your organization needs to have a qualifying SharePoint Online or Office 365 business subscription plan. Store, sync, and share work files in the cloud using Microsoft OneDrive for Business, which comes with SharePoint Online and Office 365 business subscription plans.
OneDrive is effective in even the largest enterprises, but it still has a small, easy-to-implement footprint that small businesses can take advantage of. After all, small businesses are often at highest risk for losing files on failed devices because few are concerned with centralized storage and backups. By using OneDrive, however, your small business can keep files safe, and your users can easily access them from all their devices.
- ISSUE: Receive message 'A problem occurred while accessing the Office Document Cache. Do you want to repair this problem?' When accessing OneDrive for Business on a MAC.
- Jan 28, 2015 Today we released the public preview of our OneDrive for Business sync client for Mac, which provides a simple and secure way to manage and sync your files through the familiar Finder experience. You can download the iOS app from the app store, and the Mac sync client preview from the Microsoft Download Center.
To get started with OneDrive, follow these steps:
Review basic OneDrive information. Start by reviewing the introductory OneDrive information available at the OneDrive help center. You’ll get answers to many of your questions, including the OneDrive experience and how it works.
Set up a Microsoft Office 365 subscription. You must set up an Office 365 subscription to use OneDrive, but you aren’t required to purchase all the applications in the Office 365 suite. To get started, follow the steps in Set up Office 365 for business.
Add OneDrive licenses. Review your plan options in Compare OneDrive for Business plans, and then add the licenses you need.
When you’ve completed these tasks, you’re ready to plan for, deploy, and configure the OneDrive sync app and applications. To do that, complete these three simple steps:
Plan for adoption. For small businesses, planning for user adoption can be as simple as individually showing your users how to use OneDrive. Often, small business customers don’t consider this step for new applications, and that can negatively affect the application’s success. The section Adopt OneDrive provides helpful resources for OneDrive adoption.
Install and configure. Sync app are available for the Windows and macOS operating systems that provide a seamless experience for users interacting with their files. Most small businesses start by installing the sync app on their users’ devices, and then consider the OneDrive mobile apps later. In fact, you may already have the OneDrive client on your devices. Devices running the Windows 10 operating system and devices running Windows or macOS with Microsoft Office 2016 or later will have the OneDrive sync app already. For information about how to install and configure the OneDrive sync app and mobile apps, see the section Install and configure OneDrive.
Manage OneDrive. For many small businesses, managing OneDrive is optional. You could simply install and configure OneDrive and leave it at that. If you want to use advanced features of OneDrive or add device sharing or access restrictions, however, you can easily manage those and other settings in the OneDrive admin center. For more information about managing OneDrive, see the section Manage OneDrive.
Key OneDrive features for small businesses
Unlike most other cloud storage providers, OneDrive not only provides robust features to small businesses out of the box, but it also makes most of its advanced features available to them. This gives small businesses the flexibility to use advanced features based on the needs of their organization.
The features listed in this section address common customer concerns or specific compliance requirements, or provide unique functionality available only in OneDrive. For a full list of features available across OneDrive plans, see Microsoft OneDrive.
Note
The information in this section is for awareness purposes only and is not required to install and use OneDrive.
OneDrive Files On-Demand
OneDrive Files On-Demand enables users to view, search for, and interact with files stored in OneDrive from within File Explorer, without downloading all the files to their device. The feature provides a seamless look and feel for both OneDrive and local files without taking up space on the local hard drive. As shown in the following screenshot, files that have not been downloaded have a cloud icon for their status. For those files that have been downloaded, the status shows a green checkmark.
By default, files are downloaded only when you need to access them. However, if you plan to access a file while disconnected from the internet, simply make the file available offline by right-clicking it, and then selecting Always keep on this device. Alternatively, if you want to free space on your device and remove the downloaded copy of a file, right-click the file, and then select Free up space. The following screenshot shows the right-click menu for OneDrive files on a device running Windows.
For more information about OneDrive Files On-Demand, see Learn about OneDrive Files On-Demand.
Modern attachments
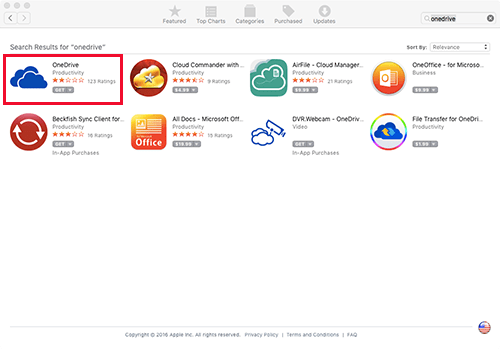
OneDrive integrates with Microsoft Outlook to enable easy sharing of OneDrive files that appear just like email attachments. This feature provides a familiar sharing experience but centralizes storage of attachments in OneDrive. This allows your users to all collaborate on the same file instead of sending different versions bach and forth in email. In addition, you can configure sharing permissions on the files directly from within the Outlook client.
To reduce the potential for confusion when users choose to add a copy versus a link to attached OneDrive files, you can set the default behavior of the Outlook client, as demonstrated in How to control default attachment state when you attach a cloud file in Outlook 2016.
Files Restore
The OneDrive Files Restore feature lets users restore files to any point over the past 30 days. To select the desired recovery time, OneDrive presents you with a histogram that shows file activity so that you can determine which recovered time meets your needs. From there, simply select the file history entry to which you want to restore, and all changes after that point will be rolled back.
In addition, because the histogram shows individual activity on a file, you can use this feature to quickly view your files’ modification history. For more information about this feature, see Restore your OneDrive.
Recycle bin
OneDrive has a recycle bin similar to the one available on the Windows desktop. Deleted files are moved to the recycle bin and kept for a designated time before being permanently deleted. For work or school accounts, deleted files are purged after 93 days unless configured otherwise. For a demonstration of how the recycle bin works, see Restore deleted files or folders in OneDrive.
Known Folder Move
Known Folder Move enables users to select Windows known folders, such as their desktop, Documents, or Pictures, to automatically synchronize to OneDrive. You can add this feature during the initial setup of OneDrive or after it has been configured. This capability provides a simple migration option for users looking to add known folders to their existing list of synchronized folders. For more information about Known Folder Move, see Protect your files by saving them to OneDrive.
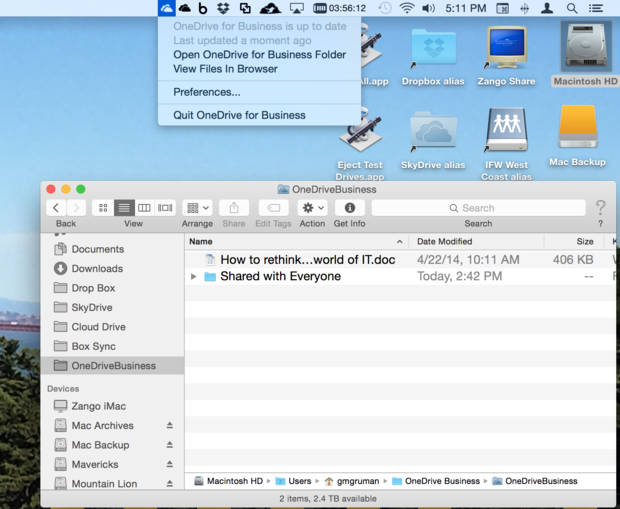
Adopt OneDrive
User adoption is important to the overall success of any new application. Ideally, to feel that you have maximized your investment in Office 365 and OneDrive, you need to maximize user engagement with them. For small businesses, driving user adoption can be as simple as introducing users to OneDrive when you’re installing it or showing them any of the videos available at the Office 365 Training Center.
Personally showing your users how to save and share documents in OneDrive tends to be the most effective option for driving adoption, given that you’ll likely be performing manual installations. The primary value proposition for small businesses is file availability and redundancy. A document saved on local storage can be lost with a device; a document saved to OneDrive cannot. Simply having this discussion with your users beforehand, coupled with demonstrating the application’s ease of use, can drive positive outcomes for this effort.
For information about a more formal Microsoft 365 user adoption strategy, see the Microsoft 365 End User Adoption Guide. For more information about driving user engagement through a similar, more formal process, see Success Factors for Office 365 End User Engagement. You can also contribute to or comment on adoption-related ideas in the Driving Adoption Tech Community.
Install and set up OneDrive apps
You can upload, download, and interact with your OneDrive files from a web browser, but the ideal OneDrive experience comes from the Windows and Mac sync apps and the iOS and Android mobile apps. With these clients and apps, saving files to OneDrive and interacting with them is much easier than visiting a website each time you need something. Through this experience, you can seamlessly integrate OneDrive into your existing file interaction experiences.
You can install OneDrive on any supported device. For small businesses, manual installations typically make the most sense. For some devices, the installation process may be as simple as installing an app from the app store. For others, you may need to delete older versions of OneDrive first. This section walks you through the installation and configuration of OneDrive on iOS and Android mobile devices, Windows devices, and computers running macOS. You may not need to install OneDrive on all these platforms, depending on the devices used in your organization.
Most small businesses start by installing the OneDrive sync app on users’ Windows and macOS devices, and then consider the OneDrive mobile apps afterwards. You don’t need to install and configure OneDrive on all your devices before you start using it.
Install and configure the sync app on a Windows device
If your Windows device has either Office 2016 or Windows 10, it already has the OneDrive sync app.
For devices running older versions of Windows or on which Office 2016 is not installed, you can download the OneDrive sync app for Windows from https://onedrive.live.com/about/download.
Note Office for mac free.
If the device has an older version of the sync app, you’ll be asked to uninstall it when you install the new one.
Configuring OneDrive for Windows is simple, but if you want to see a demonstration, see Sync files with the OneDrive sync app in Windows
Install and configure OneDrive on a macOS device
To install the OneDrive sync app on a computer running macOS, just follow the steps in Sync files with the OneDrive sync app on Mac OS X. The setup experience is similar to that for Windows. For more information about OneDrive on macOS, see OneDrive for Mac – FAQ.
Install and configure OneDrive on a mobile device
Installing the OneDrive app on a mobile device is simple: download the app from the app store on any Android, iOS, or Windows mobile device. If you want to simplify the manual installation process even further, go to https://onedrive.live.com/about/download and enter the mobile phone number of the device on which you want to install OneDrive. Microsoft will send a text message to the mobile device with a link to the app in the device’s app store. Once installed, start the configuration process by opening the app and responding to the prompts.
To learn how to perform tasks in OneDrive on an iOS device, see Use OneDrive on iOS.
FTo learn how to perform tasks in OneDrive on an iOS device, see Use OneDrive for Android.
Manage OneDrive
Many small businesses use OneDrive without changing any of the options.
If you want to add some basic device and sharing restrictions to OneDrive, you can use the OneDrive admin center. To access the new OneDrive admin center, go to https://admin.onedrive.com. There, you can restrict the people with whom your users can share files, choose the devices your employees can use to access OneDrive, and more.
Settings in the OneDrive admin center are grouped into six categories:
Sharing. On the Sharing page, you can configure the default sharing link users send out to colleagues to share a file. For example, when users share a file, you can specify that the default sharing type is Internal.
You can also change the external sharing settings to prevent users from sharing files with people outside your organization. This is useful if you have a lot of confidential information.
Sync. On the Sync page, you can configure sync restrictions based on file type, require that synced devices be joined to your domain, or restrict synchronization from computers running macOS.
Storage. On the Storage page, you specify the default OneDrive storage limit for users within your Office 365 organization. You can also configure how long to keep data for users whose accounts have been deleted (the maximum value is 10 years).
Device Access. On the Device Access page, you can restrict device access to OneDrive based on network location and apps that don’t use modern authentication, among other application management options.
Compliance. The Compliance page provides a centralized list of links to auditing, data loss prevention (DLP), retention, ediscovery, and alerting capabilities within Office 365 that are applicable to OneDrive. (Most small businesses won’t use these options.)
Selecting an item’s link redirects you to the Office 365 Security & Compliance Center, where you can configure that item. You can create DLP policies from templates that protect certain types of data, such as Social Security numbers, banking information, and other financial and medical content. For a walkthrough of how to create DLP policies in Office 365 and apply them to OneDrive, see Create a DLP policy from a template.
Notifications. On the Notifications page, you define when OneDrive owners should receive notifications about sharing or accessing their data. These settings are helpful for small businesses that likely don’t have IT staff who can audit this information. For information about enabling these options, see Turn on external sharing notifications for OneDrive.
Get help with OneDrive
If you need help with OneDrive, you have many ways to find solutions to common issues or request help:
Tech community. Find helpful information from other customers in the community by reviewing the discussions in the OneDrive for Business Tech Community and the Microsoft OneDrive Blog.
Support documentation. For a list of recent issues in OneDrive and how to resolve or work around them, see Fixes or workarounds for recent issues in OneDrive. For getting started info, see Get started with OneDrive, Employee file storage (video training) and Why use OneDrive to store your docs.
Microsoft Support. If you need help from Microsoft to troubleshoot an issue or configure or deploy OneDrive, see Contact Microsoft.
OneDrive UserVoice. You can review and submit feature requests and provide feature feedback at OneDrive UserVoice.
I use Office365 at work. On a Mac. Sharing / synchronising of documents has been a pain, as it requires the use of Microsoft’s Document Connection app, or the Office365 web interface.
Microsoft have recently released a beta of OneDrive for Business for Mac. However, this only gives you synchronisation for your “personal” OneDrive for Business folder. As commenters have pointed out, this is not so useful if you want to use a Team Site to share documents with a whole team or company.
Microsoft Onedrive For Business Mac
The following steps allow you (at your own risk) to use the beta client to sync with your team site shared documents directory instead.
- Start the OneDrive for Business app
- Sign-in with your Office365 or Sharepoint username and password and it should start to sync your personal OneDrive for Business directory
- Quit OneDrive for Business
- Open
~/Library/Application Support/OneDriveBusiness/. - Make a backup of the
settingsdirectory - Make changes to the
ClientPolicy.inifile as follows.Replace all instances of your personal URL with the shared URL using your text editor’s search and replace functionality. E.g. replace:
with:
- A tricky bit. You need to find the sync GUID for your sharepoint site.
I found this in the settings file for Microsoft Document Connection at
~/Library/Application Support/Microsoft/Office/14.0/Document Connection/Document Connection.xml.I found an xml element with a
serverabsoluteurlvaluehttps://example.sharepoint.com/Shared Documentsand this had a GUID element in the formXXXXXXXX-XXXX-XXXX-XXXX-XXXXXXXXXXXX.This GUID appeared throughout the file, so I assumed it was the “root” GUID.
I reformated the GUID to remove the hyphens and inserted it in the
SkyDriveURIandSkyDriveItemsURIvariables inClientPolicy.ini: - Make changes to the
odbmac.inias follows.Replace all instances of your personal URL with the shared URL using your text editor’s search and replace functionality. E.g. replace:
with:
Updated 2015-02-12
Use the GUID from the previous step to set
skyDriveProListIdvariable: - Rename or delete
odbmac.dat - Rename the
~/OneDriveBusinessdirectory - Run the OneDrive for Business app again (cross fingers!)
- It may complain about the
OneDriveBusinessdirectory being missing, and you should get the option to configure a new directory. - It starts to sync!
Onedrive For Business Macbook
Notes and caveats
- Files added to the shared folder will get sync’d up to the server.
- Use Console.app to view the copious logs produced by the app.
- The finder integration has no support for checkout, so you can edit a file that is checked out.
- Updated 2015-02-12: Synchronisation stopped working for me for no clear reason. I added the
skyDriveProListIdvariable toodbmac.iniand synchronisation started again after a re-start of the app.