Openoffice For Mac
Apache Openoffice For Mac Free Download – Apache Openoffice For Mac,Apache Openoffice For Mac Reviews,Apache Openoffice For Macbook Pro,Apache Openoffice For Mac 10.6.8,Apache Openoffice For Mac Os Sierra,Apache Openoffice For Mac Sierra,Apache Openoffice For Mac El Capitan.Just about every computer requires products to attempt and get the job done, and this will mean a higher price. Apr 16, 2014 Apache OpenOffice is a free office-suite alternative to Microsoft Office or Apple's iWork Suite. With open-source development, features constantly change. Apache OpenOffice for Mac. Oct 13, 2019 LibreOffice and OpenOffice can be installed on Linux, Windows, and macOS operating systems, and both support a wide range of languages. With OpenOffice, you can install the full suite in your desired language or get the suite first and then install a language pack. How do I install OpenOffice on Mac OS X? Visit the OpenOffice website at and locate the icon with the download option on the top menu bar of the website with the word 'Download'. Click on it and you will be presented with a green area holding some options. Jan 20, 2018 Posted By iPad Admin on Jan 20, 2018 in Mac, Productivity. OpenOffice for Mac is the powerful Office Suite which provides a good replacement for the Microsoft Office. Download OpenOffice for Mac Free. OpenOffice for Macbook is a multi-platform office application, which is.
This tutorial covers Frequently Asked Questions (FAQ) for using OpenOffice on Apple Macintosh systems including iMac and MacBook. It assumes that you have some basic Mac skills like working with your keyboard/mouse and, in particular, know how to use Finder. Some steps reference your Mac's → System Preferences dialog. To install OpenOffice, you'll need to know how to use Safari or another web browser. If you lack these basic Mac skills you are strongly encouraged to visit your local library and borrow one of the many Introduction/Switching to Mac books. Almost any of these books (titles vary), even one several years old, will be fine, since the basics haven't changed for many years. If you know nothing about Macs, spending a few hours reading the initial chapters will save you dozens of hours of time and frustration. A bit of basic knowledge may prevent you from losing data. My tutorial is written for OpenOffice. I do not use LibreOffice. However, most of the material should apply to LibreOffice as well.
I realize that this tutorial covers a lot of material. You aren't expected to read it all. Just find the question/answer which addresses the difficulty you're having and skip the rest of it.
Q00: Where is Tools → Options on a Mac?
A00: To access the OpenOffice options, use keyboard shortcut ⌘, (Command+Comma) or menu OpenOffice → Preferences.
Only Options is in a different location for Macs. All other Tools actions like Spelling, Protect Document, Cell Contents, Macros, etc. are still in that menu. If you like, you could put an Options item in the Tools menu using: Tools → Customize → Menus → Menu=Tools → MenuContentEntries=Customize → Add → Category=Options → Commands=Options → Add → OK.
Q01: How do I correct the following problem?:
The application 'OpenOffice' was forced to quit while trying to restore its windows. Do you want to try to restore its windows again?
A01: Reinstalling OpenOffice will not fix the problem so downloading and reinstalling the application is a waste of your time. Creating a new profile (Q02/A02) for this message is also a waste of your time. Quit OpenOffice. If OpenOffice → Quit is does not terminate the program use → Force Quit → OpenOffice → Force Quit.
In Finder use Go (menu) → Go to Folder → ~/Library/Saved Application State → OK. It is probably best to copy the path in red from this tutorial and paste it into the Go to Folder dialog. Locate org.openoffice.script.savedState in the list and drag it to the trash. Launch OpenOffice. That's a ~, not a -, before /Library. You must include the ~ in the 33-character folder name.
Q02: I've experienced strange behavior in OpenOffice and I'm told that this may be the result of a bad user profile. How do I create a new profile on a Mac?
A02: Reinstalling OpenOffice does not build a new profile so if your goal is a new one, downloading and reinstalling the application is a waste of your time. To test if a new profile would help, you could sign onto the Guest user (see Q28/A28) since you'll get a new one there. Or you can skip the test and continue here. You'll want to know what version of OpenOffice you're using. Look at menu OpenOffice → About. Then you must perform OpenOffice → Quit.
• For version 3.x.x: In Finder use Go (menu) → Go to Folder → ~/Library/Application Support/OpenOffice.org/3 → OK.
• For version 4.x.x: In Finder use Go (menu) → Go to Folder → ~/Library/Application Support/OpenOffice/4 → OK.
It is probably best to copy the path in red from this tutorial and paste it into the Go to Folder dialog. Drag the folder called user to the trash, or rename the folder to useryyyymmdd where yyyymmdd is the current date. Launch OpenOffice. It should ask you to enter your initials so it can build a new profile. That's a ~, not a -, before /Library. You must include the ~ in the 46 or 42 character folder name.
Q03: How do I install OpenOffice on a Mac?
A03: Use your web browser (Safari) to open http://www.openoffice.org/download/. Do not download OpenOffice from a different site. The official instructions can be found in a link on that page: Documentation (right side of page) → Installation Guides. What follows is a summary.
On the download page select the correct operating system, language, and version. The defaults on that page are probably what you want. On the line below Download Language Pack is a link to the Release Notes. You are expected to read them before installing. Click Download Full Installation. This will redirect the browser to a SourceForge page. Do not click anything on the SourceForge page. The SourceForge page may change while the download is running. Do not click anything. Just wait patiently while the download runs, watching the download progress icon in Safari's upper right corner. If you are currently using OpenOffice, save all your files then perform OpenOffice → Quit. Go to your web browser's Downloads folder, probably Go (menu) → Downloads in Finder. Look for a file named something like Apache_OpenOffice_x.y.z_MacOS_x86-64_install_en-US.dmg. If it ends in .download, the download has not finished. Wait. Double-click the .dmg file. After verifying the file, the Mac will display a screen which shows OpenOffice.app, then an arrow, then an Applications folder. Drag the OpenOffice.app icon on that screen into the Applications folder icon on that screen. Macs don't need an 'install' program for this application. Use File → Eject 'OpenOffice' (the dmg file). Either delete the file with the dmg extension or put it in a safe place in the rare case that you want to reinstall it later without re-downloading. If you're installed a new version of OpenOffice, it is a good idea to create a new profile for it before launching it. Read Q02/A02 and Q05/A05.
Q04: How do I uninstall OpenOffice on a Mac?
A04: If you are running OpenOffice use OpenOffice → Quit. In Finder use Go (menu) → Applications. Drag OpenOffice.app to the trash. Macs don't need an 'uninstall' program for this application. Emptying the Trash periodically on your Mac is a good idea, but you don't need to do that to finish the uninstall. OpenOffice is uninstalled when you put it in the Trash. You can reboot your Mac if you like, but that is not necessary to complete the uninstall. If you won't be using OpenOffice again you can delete your profile. See Q02/A02.
Q05: The Gatekeeper won't let me run OpenOffice. I get the message below. How do I proceed?
'Openoffice.org' can't be opened because it is from an unidentified developer.
A05: In Finder use Go (menu) → Applications. If you can't find OpenOffice.app in that folder see Q03/A03. Hold the Control key and click OpenOffice.app, then select Open. After you've opened it once, Gatekeeper will allow it to run in the future. If you receive the error 'OSStatus error 99999' see Q49/A49. Apple changes MacOS regularly and it's possible that Gatekeeper will change in future releases. If so, consult Apple's documentation and search for current Gatekeeper procedures. Also, remember that you are expected to read the release notes for OpenOffice in Q03.
Q06: How do I install Java for OpenOffice on a Mac?
A06: Only a few parts of OpenOffice use Java. Depending on what you're doing you may not need it. Check OpenOffice → Preferences → OpenOffice → Java and see if OpenOffice can locate Java which you already have installed on your Mac. If so try to enable ✓ Use a Java runtime environment → {select a version, probably the highest one} → OK. For Java to function you must enable the Use Java setting and select one of the versions in the list below that. If OpenOffice doesn't accept them, do not uninstall any Java versions you currently have because other software on your Mac may need them.
• For OS X 10.7 and later use Download Java for MacOS. Follow Oracle's installation instructions. Then set OpenOffice → Preferences → OpenOffice → Java → ✓ Use a Java runtime environment → ✓ Version 1.8.0 → OK. Oracle updates Java from time to time, so you might get 1.9.0 or even later. Java installs in /Library/Internet Plug-Ins/JavaAppletPlugin.plugin/Contents/Home. If OpenOffice prompts you to install Java SE 6 when you enable Java, click Install Now so you have 1.6.0 in addition to 1.8.0. This is the Java from Apple discussed in the following paragraph.
• For MacOS 10.6 and earlier, Java should be pre-installed at /System/Library/Java/JavaVirtualMachines/1.6.0.jdk/Contents/Home. Set OpenOffice → Preferences → OpenOffice → Java → ✓ Use a Java runtime environment → ✓ Version 1.6.0 → OK. Recent versions of OpenOffice may not accept Java 1.6.0. In that case you will need to install an old version of OpenOffice, perhaps 3.4.1 or 3.2.1, for use on MacOS 10.6; the latter definitely worked on that OS.
• Some old versions of OpenOffice cannot use any Java level except 1.6.0. You'll know if you download Java from Oracle and OpenOffice won't accept it when you set the OpenOffice → Java option. If you have one of those use Download Java for OS X 2017-001. Follow Apple's installation instructions. Then set OpenOffice → Preferences → OpenOffice → Java → ✓ Use a Java runtime environment → ✓ Version 1.6.0 → OK.
• Quit and restart OpenOffice after enabling Java.
Q07: How do I fix OpenOffice so it doesn't crash when I use ⌘1 in Calc (Format → Cells)?
A07: Many people have found that resetting the user profile corrects the problem. See Q02/A02.
Q08: Why can't I open my password protected document on a Mac?
A08: The may be due to Issue 125431. The (lengthy) discussion there suggests:
• This may be the result of a bad Firefox/Thunderbird profile.
• Running OpenOffice from a different (say new) account where the Firefox/Thunderbird software has not been used may bypass the difficulty.
Test that idea by running OpenOffice from the Guest account (see Q28/A28.) Or running LibreOffice instead of OpenOffice (they can be installed concurrently) should bypass the difficulty. In the future, consider using a encrypted disk image instead of a password-protected OpenOffice document (see Q44/A44.)
Q09: Why can't I use Tables/Queries/Mail Merge on MacOS?
A09: This problem occurred with OpenOffice version 4.1.2. Install a different version. You will presumably want to install the latest version. See Q04 and Q03.
Q10: How do I use function keys (F1, F2, …, F12) on a Mac?
A10: Check the setting of → System Preferences → Keyboard → Keyboard → Use all F1, F2, etc. keys as standard function keys. If checked, press F1 to get F1, press F2 to get F2, etc. If unchecked, press fn+F1 to get F1, press fn+F2 to get F2, etc. Your fn key is probably in the lower left corner of your keyboard, but if not consult Apple's documentation to learn how to use your keyboard. This is considered a basic Mac skill. Read the top paragraph of the tutorial.
Q11: What happened to my menu bar at the top of the screen (OpenOffice, File, Edit, etc.)?
A11: You are probably in Full Screen mode. Press the ⇪⌘J (Shift+Command+J) keyboard shortcut.
Q12: What is the keyboard shortcut for 'Next Window' on a Mac?
A12: It's the standard Mac Next Window shortcut. For a United States system use ⌘`(Command+`). The '`' is to the left of the '1'.
Q13: How do I type accented characters (é, ö, ñ, ç etc.) on a Mac?
A13: See topic 82903 or question Q14.
Q14: How do I enter untypeable characters (Unicode) on a Mac?
A14: First, enable three settings in → System Preferences → Keyboard:
• Keyboard → ✓ Show Keyboard and Character Viewers in menu bar
• Input Sources → ✓ Show input menu in menu bar
• Input Sources → + (in lower left) → Unicode Hex Input → Add
You only need to enable them once. Find the Input Sources icon in your menu bar at the top right of the screen. If you don't know which icon it is (probably the flag), click them in turn until you find one where you can select Unicode Hex Input. Your Input Source icon will change to U+. Hold the option key and type the Unicode number (0000 to FFFF) for the character. For example, hold option, press 0 0 B D, then release option to get U+00BD which is ½. The NewLine character is U+000A so hold option, press 0 0 0 A, then release option. When done entering Unicode, turn off Unicode Hex Input by selecting another keyboard from the Input Menu. Your default keyboard is probably the one at the top of the list. If you don't know the hexadecimal code for the character you want, select Show Character Viewer in the Input Sources, find the character there, and double click it to enter it into OpenOffice. You could also use the Insert → Special Character menu in OpenOffice, but it doesn't contain all the Unicode characters. The procedure described thus far can be used anywhere in OpenOffice. In Writer, for characters you use often, it is best to create an AutoText so you only need to enter the untypeable character once as explained in topic 80292.
Q15: Does OpenOffice run on MacOS 10.12 and later?
A15: Yes, but on some of Apple's hardware you may need to set:
• → System Preferences → Displays → Colors → Apple RGB (or Generic RGB) (you may have to uncheck Show profiles for this display only), or
• → System Preferences → Energy Saver → uncheckAutomatic graphics switching, or
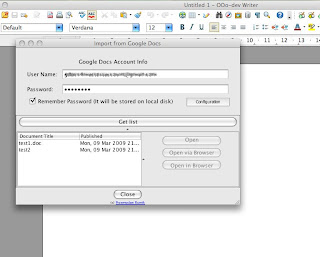 • → System Preferences → Accessibility → Display → uncheckIncrease contrast → Move slider for Display Contrast all the way to the left if OpenOffice dialog buttons are hard to read on your Mac. Experiment with other settings in that dialog to discover what works best for you.
• → System Preferences → Accessibility → Display → uncheckIncrease contrast → Move slider for Display Contrast all the way to the left if OpenOffice dialog buttons are hard to read on your Mac. Experiment with other settings in that dialog to discover what works best for you.System Preferences are set individually for each user so if your Mac has more than one account, you will want to adjust these settings for every user. Preferences for the Guest User are set to defaults each time you log in, so you will need to adjust these settings each time. Also see Q39/A39.
Q16: I received the following message. I need to make changes so I can't use read-only. I don't want to make a copy. I want to edit the original document.
Document file '………' is locked for editing by: ………. Open document read-only or open a copy of the document for editing …
A16: This symptom suggests that a 'lock file' needs to be deleted. OpenOffice creates them every time you edit a document, and normally OpenOffice deletes them when editing is finished. Turning the power off too soon after OpenOffice → Quit can also leave lock files. Wait a minute or so. And problems (power loss, MacOS crash, etc.) occasionally leave lock files. Click Cancel in the Document in Use dialog. Start TextEdit (In Finder use Go (menu) → Applications → TextEdit.app). Use TextEdit → Open. Navigate to the folder which contains the OpenOffice document which is locked. Hold down the Shift and Command keys. Press the period key. Look for a file beginning .~lock. followed by the name of the locked document followed by #. For example, if the document is Foo.odt the lock file will be .~lock.Foo.odt. In the Open dialog, drag the lock file into the Trash icon on your dock. Do not drag the document itself (Foo.odt) to the Trash, just the lock file. Press the esc key to close the Open dialog. Quit TextEdit unless you are using it for other work. Return to OpenOffice and open the document.
Q17: I received the following message: What do I do?
Either another instance of OpenOffice is accessing your personal settings or your personal settings are locked. … Do you want to continue?
A17: If this is your computer/account and you're the only one who uses it this suggests that OpenOffice or MacOS crashed the last time you used it, or you are powering off the computer too soon after OpenOffice → Quit. In that case just click the Yes button. Always give OpenOffice a minute or so to finish before turning power off. If multiple people use your computer/account, perhaps remotely over the internet, check with them to see if they are currently using OpenOffice. If so, wait for them to finish before using OpenOffice. If you can't check with them and want to force them off, disconnect your computer from the internet (unplug your Ethernet cable or use → System Preferences → Network → Wi-Fi → Turn Off), reboot, start OpenOffice, answer Yes if asked if you want to continue, then reconnect to the internet. If you continue to have trouble see Q27/A27.
Q18: How do I verify the checksum for an installation file on a Mac?
A18: Using Safari, go to page http://openoffice.org/download and click on the Download Full Installation link. This will create a file in your Downloads folder, which will have a name like Apache_OpenOffice_x.y.z_MacOS_x86-64_install_en-US.dmg where x.y.z represents the version number. Then on that same page, click the SHA256 link on the line which begins 'Full installation:'. That will download a file to your Downloads folder which will have a name like which will have a name like Apache_OpenOffice_x.y.z_MacOS_x86-64_install_en-US.dmg.sha256 (the file will be very small). If clicking on the SHA256 link opens a new web browser window, close it. In Finder, use Go
 (menu) → Utilities and double-click Terminal.app. A new window will open. You'll be typing three commands next. Type the command exactly as shown using lower case and upper case letters. Press the Enter key after typing each command. In the second command the first character is the lower case letter l and the character after the dash is the number 1. The commands are shown in bold.
(menu) → Utilities and double-click Terminal.app. A new window will open. You'll be typing three commands next. Type the command exactly as shown using lower case and upper case letters. Press the Enter key after typing each command. In the second command the first character is the lower case letter l and the character after the dash is the number 1. The commands are shown in bold.cd Downloads
ls -1 Apache_OpenOffice*
shasum -c Apache_OpenOffice*.sha256
The second command should show two files, the ones you just downloaded. If you have more than two files, use Finder to remove the older downloads then repeat the second commend. The third command is the one which verifies the installation file. You should get the message Apache_OpenOffice_x.y.z_MacOS_x86-64_install_en-US.dmg: OK. If the download is bad the message will instead say Apache_OpenOffice_x.y.z_MacOS_x86-64_install_en-US.dmg: FAILED. In that case using Finder drag all the Apache_OpenOffice files from Downloads to the Trash and try the download again. When you're done with Terminal, close the window with Terminal → Quit Terminal.
Q19: What version of OpenOffice can I use with a PowerPC (1997-2006) Mac?
A19: It depends on which language you want. Consult the Legacy OpenOffice.org list.
Q20: How do I import the Address Book (Contacts) into OpenOffice?
A20: You need OpenOffice 3.4.1 or higher.
• File → New → Spreadsheet
• File → Wizards → Address Data Source → Mac OS X Address Book → Next → {Select location} → Make address book available → Finish
• In the new spreadsheet, View → Data Sources → Expand Addresses → Expand Tables → Drag Address Book to cell A1
In the wizard, you're creating a Base document which connects OpenOffice to the Mac's address book. At the {Select location} step, you're specifying where you want this Base document stored. You can use the default that is offered for the name and folder location. Put it somewhere in your Documents folder, not in /Users/{YourAccountName}/Library. You won't need to do anything further with this Base document, but it must exist if you want to access the Mac's address book (Contacts).
Q21: OpenOffice no longer responds so I can't perform OpenOffice → Quit. How can I terminate it?
A21: Use → Force Quit → OpenOffice → Force Quit. When you restart OpenOffice, you may encounter the problem described in Q01.
Q22: How do I tell what version of OpenOffice I have?
A22: Launch OpenOffice. See menu OpenOffice → About.
Q23: How do I backup OpenOffice files on my Mac?
A23: This is considered a basic Mac skill. Read the top paragraph of the tutorial. To avoid losing work, you have several methods:
• Enable Time Machine, part of MacOS for a decade or more.
• Enable OpenOffice → Preferences → Load/Save → General → Always create backup copy.
• If you're working on an important document, use Finder → File → Duplicate to make copies of it. The copy will contain the document that you last saved. It may be risky to duplicate files which you have open. If the document is open and you have unsaved changes, those will not appear in the copy! Make duplicates as often as you need so that if disaster strikes and something terrible happens to the current file you can open a copy and not lose much work.
• If you don't create any backups with the steps above and you lose data, plan on redoing all of your work from the beginning. It's your choice.
Q24: How do I restore OpenOffice files from the backups in A23?
A24: Reminder: You're expected to have basic Mac skills.
• For Apple's Time Machine backup software, consult Apple's documentation.
• For backups made with Always create backup copy, in Finder use Go (menu) → Go to Folder →
~/Library/Application Support/OpenOffice.org/4/user/backup → OK (old versions of OpenOffice will use …3/user/backup). Copy the BAK file to your Desktop. In Finder use Go (menu) → Desktop. Single-click the BAK file and press Enter. Change the extension from BAK to the original one (ODT, ODS, ODP, etc.) Double click the file to open it.
• For backups made with File → Duplicate, simply open them, though you should probably first duplicate the file again to preserve that backup.
Q25: I know MacOS names (like Tiger and Yosemite) but not the numbers shown in this tutorial. What's the translation?
A25: See Max OS X Release History.
Q26: My bullet characters do not look right. How do I fix them?
A26: Specify a replacement font using OpenOffice.org → Preferences → OpenOffice.org → Fonts
• Click Apply replacement table
• For Font specify Symbol and for Replace With specify OpenSymbol
• Click the green checkmark to the left, your mapping should show up in the replacement table
• Click Always next to the symbol mapping, then click OK at the bottom
Q27: What are the detailed instructions to delete a profile lock file?
A27: Normally you'll never have to do this. In most cases it's sufficient to restart your Mac and click Yes when asked about personal settings being locked. However if you continue to have trouble, click No and Quit OpenOffice. Start TextEdit (in Finder use Go (menu) → Applications → TextEdit.app). Use TextEdit → Open. Hold Shift and Command, then press G.
• For OpenOffice version 3.x.x: Specify ~/Library/Application Support/OpenOffice.org/3 → Go.
• For OpenOffice version 4.x.x: Specify ~/Library/Application Support/OpenOffice/4 → Go.
It is probably best to copy the path in red from this tutorial and paste it into the Go to Folder dialog. Hold down the Shift and Command keys, then press the period key. Look for a file called .lock. In the Open dialog, drag the lock file into the Trash icon on your dock. Cancel the Open dialog. Quit TextEdit. Start OpenOffice.
Q28: I've logged onto the Guest User account to run a test or to determine if strange behavior I've encountered affects a different account. I want to open one of the files in my normal account, but the Guest User can't access it. What can I do?
A28: The easiest way is to use an external USB flash drive. Log on to your normal account. Using Finder, copy (not move) the file to the USB drive. Sign on to the Guest User account and access the USB drive. If it isn't convenient to use a USB drive see Q29/A29.
Q29: How can I access a file of mine from the Guest User account without a USB drive?
A29: The easiest way is to enable → System Preferences → Users and Groups → Guest User → Allow guests to connect to shared folders. Then put your file in a shared folder. If you're having trouble with the steps in this answer it suggests that you lack basic Mac skills. Read the top paragraph of the tutorial. Or buy an inexpensive USB drive. You can probably find one for the cost of a loaf of bread.
Q30: Can I run OpenOffice on an iPad or an iPhone?
A30: Use your web browser to open http://www.openoffice.org/download/. Do not download OpenOffice from a different site. On the download page select the correct operating system, language, and version. You'll need an iOS version of the software for iPad or iPhone. As of June 2017 there is no version for iOS, only for OS X (iMac, MacBook, etc.) and until one is available for iOS you cannot run OpenOffice on iPad or iPhone. There do not seem to be any plans to release OpenOffice for iOS.
Q31: Do I need administrator privileges for OpenOffice on a Mac?
A31: To install OpenOffice you'll want to use an account configured with → System Preferences → Users and Groups → Allow user to administer this computer. (If you have only one account on your Mac, it was created that way.) After installing, launch OpenOffice once from that account to clear the Gatekeeper's flag (see Q05/A05). But you can use OpenOffice from any account, administrator or user, including the Guest User which never has administrator privileges.
Q32: I think I have a problem with fonts. What can I do?
A32: Problems with fonts may occur when you've tried to install, change, or remove them. My personal opinion is that it's not a good idea to tinker with fonts on the Mac. But if you did and are now having trouble, the simplest solution may be to clear the font cache with a restart in 'safe mode', as explained in your Mac's help system. Then immediately do a normal restart and see if the problem is fixed. (Do not leave your Mac running in safe mode.) Otherwise, see if the problem disappears with the Guest User account (Q28/A28). If so that suggests that your OpenOffice user profile may be the problem (in which case see Q02/A02). If a profile reset doesn't help, review these topics:
Help panel font too small
[Solved] Text invisible or too small in Help panels
Regular Arial Font in Italics on Mac
Calc cells display as empty
Open Office does not find fonts which are in my library
How to update the fonts list?
Italic fonts missing from Open Office font list
[Solved] No text in OpenOffice dialogs on OS X 10.10
OpenOffice Dialog Boxes Text Missing
[Solved] Can't see text on welcome screen like font missing
Other MacOS font topics
Finally, ask Apple about fixing your Mac's font problem.
Q33: When I open an OpenOffice document in Finder it opens in TextEdit (or Excel or some other undesired program). How do I get the document to open with OpenOffice when I use Finder?
A33: In Finder, single click the document to select it. Use File → Get Info. In the Info window look for the 'Open with' section. If the triangle to the left of those words points to the right, click it so the triangle points downward. Click the button below 'Open with' and locate OpenOffice in the list. If you don't see OpenOffice in the list, choose Other, choose OpenOffice from the list of installed programs, then click Add. Once you've selected OpenOffice as the application, click the Change All button, then Continue. Close the Info window. The document should now open with OpenOffice.
Q34: When should I use Safe Mode with OpenOffice?
A34: Macs can run many programs concurrently. Some of these programs start automatically when you sign onto an account and may be running even though you didn't start them from the Dock or Launch Pad. Occasionally these programs interfere with one another. The interference may cause one of the programs to stop functioning, to operate in a strange way, or to fail and terminate. For example, another program may be preventing copy/paste from working as you expect, or it may be causing OpenOffice to crash. Safe Mode allows you to run OpenOffice without any other programs starting so you can see if the difficulty you're having may be the result of interference. Safe Mode also clears some of the cache areas in MacOS which might be causing trouble for you.
Q35: The print dialog on my system does not look like examples in posts on the forum. How can I change it?
A35: OpenOffice provides two print dialogs. The choice is controlled by option OpenOffice → General → Print dialogs → Use OpenOffice dialogs. Try the other option. If the option is unchecked, check it and try to print. If the option is checked, uncheck it and try to print. See Q00/A00. You can expect a print dialog for Mac to look different than a dialog for other operating systems.
Q36: PDF creation does not work the way I want. What alternative do I have?
A36: The standard way to create a PDF is with File → Export to PDF. Mac users have another method: File → Print → PDF → Save as PDF. With the standard way, OpenOffice creates the PDF. With the other way, MacOS creates the PDF.
Q37: The file open/save dialog on my system does not look like examples in posts on the forum. How can I change it?
A37: OpenOffice provides two open/save dialogs. The choice is controlled by option OpenOffice → General → Open/save dialogs → Use OpenOffice dialogs. Try the other option. If the option is unchecked, check it. If the option is checked, uncheck it. See Q00/A00. You can expect an open/save dialog for Mac to look different than a dialog for other operating systems.
Q38: The font used for the sheet tabs and row/column headings is too small. How can I change it?
A38: Change option OpenOffice → View → User Interface → Scaling to 130%. You could also change → System Preferences → Displays → Display → Scaled and pick a lower screen resolution, say 1344 × 840 instead of 1680 × 1050. This will increase the size of every element in every application on your Mac, making the display easier to read at the expense of more scrolling.
Q39: Does OpenOffice work with a Retina display?
A39: It seems to, though OpenOffice was not designed for that type of display. Depending on your hardware, you may need to enable Low Resolution mode to avoid problems with blurry screens. OpenOffice → Quit. Finder → Go (menu) → Applications → select OpenOffice.app → File → Get Info → General → ✓ Open in Low Resolution. Close the Info window and launch OpenOffice. Also see Q15/A15.
Q40: What might cause Fatal Error - index out of bounds?
A40: Topics on the forum suggest that this is due to an application conflict. Others have resolved this problem by uninstalling the
Openoffice For Mac App Store
Magnet or other software which they downloaded from the App Store. When uninstalling, also review the application's installation instructions and undo any changes it told you to make, especially to Accessibility settings in System Preferences. Improvements to MacOS 10.12 or later duplicate many of the features that these non-Apple applications provided. Any of the following might be incompatible with OpenOffice.Q41: I run MacOS 10.6.8. What versions of OpenOffice can I use?
A41: According to the release notes, the last version intended for your operating system is 3.4.1. OpenOffice 4 and above say they run on MacOS 10.7 or later. Download 3.4.1 using https://www.openoffice.org/download/archive.html.
Q42: How can I get OpenOffice to save a image of the screen?
A42: You can't; that facility is not included in OpenOffice. However you can use MacOS. Knowing how to create a screen image is considered a basic Mac skill. See Finder → Help → Search → Screenshot → Topic → Take pictures of the screen.
Q43: Is there a solution to problems with OpenOffice not responding (the spinning beach ball) when pasting?
A43: If you've installed a 'clipboard manager' application on your Mac, these have been known to cause difficulty when using copy/cut/paste in OpenOffice. Uninstalling that application (consult their documentation) may solve the problem for you. Also, the applications in Q40/A40 may cause this difficulty.
Q44: How do I create a password-protected folder on MacOS?
A44: You can't. Folders are protected with permissions, not with passwords. However you can create a password-protected disk image which can contain Open Office (and other) files. Finder → Go (menu) → Applications → Utilities → Disk image.app → File → New image → Blank image. Choose the desired size and specify encryption. Give the disk image a name and save it. Using Finder, open the disk image and supply the password. Copy or move files into the image with Finder then use File → Eject to prevent anyone from accessing the files without the password. Using an encrypted disk image instead of OpenOffice password protection (File → Save As → ✓ Save with password) will avoid the problem discussed in Q08/A08. If you forget the password for the disk image your data is gone forever.
Openoffice For Mac 10.6
Q45: Is OpenOffice for MacOS a 32-bit or 64-bit application?A45: The last 32-bit version for MacOS was AOO 4.0.1. AOO 4.1.0 for Mac OS and later are 64-bit applications. To this check yourself, Click the in the upper left corner. Hold the Option (⌥) key, then click System Information. Select Software → Applications. Scroll down and click OpenOffice. The panel below will show 64-Bit (Intel): Yes. Also read Q06/A06.
Q46: How can I correct display problems (mixed or superimposed lines) when zooming or scrolling?
A46: You may be experiencing Issue 125096. Try enabling OpenOffice → Preferences → OpenOffice → View → Selection → Transparency. 75% is a good choice initially, but you can experiment to see what transparency level you prefer. Turning transparency off (unchecking the box) works for some people and causes trouble for others, so this problem may depend on exactly what Apple hardware you have.
Q47: How I change the button color? The black lettering on dark blue background is hard to read.
A47: Read about Accessibility preferences in Q15/A15.
Q48: How I control whether OpenOffice starts automatically when I log into my Mac?
A48: Click and hold the OpenOffice icon in the dock until a panel appears. Under Options, check or uncheck Open at Login.
Q49: When I validate OpenOffice for Gatekeeper I receive the following error. What should I do?
OSStatus error 99999
A49: MacOS hint Fix OS X wrongly reporting an application is corrupted (OSStatus error 99999) says this indicates a problem with MacOS. Review that information. You may want to perform a web search for OSStatus error 99999 which shows that the problem affects other applications in addition to OpenOffice. If you need additional assistance contact Apple or open a topic in a forum dedicated to MacOS. This forum is for OpenOffice.
Q50: I have enabled OpenOffice → Preferences → OpenOffice → Online Update → Download updates automatically, but OpenOffice is unable to download them. How do I correct this?
A50: The automatic download feature does not work for some people and this is unlikely to be fixed any time soon. Compare your current version (Q22/A22) with the latest version (http://www.openoffice.org/download/). To update, follow the instructions in Q04/A04 to uninstall your current version and in Q03/A03 to install a new one.
Q51: How do I create a ZIP file so I an upload it to the forum?
A51: In Finder, locate the directory containing the file, say File.ext. Select it (single click). Use File → Compress 'File.ext'. This will create File.ext.zip in the directory.
Note that questions are not allowed in the Tutorials section of the forum. Ask them in the MacOS section. In addition, discussion about corrections or improvements should take place in the MacOS forum where more people will see it and participate. If that discussion creates changes for this tutorial, I will update it. Keeping the discussion separate will make it easier for readers of the tutorial since they will not need to wade through interim dialog. I will ask a moderator to remove anything that you post here.
I want to download Apache OpenOffice
Download Apache OpenOffice for free, or find out about other ways of getting it.
Recent Blog Posts
22 October 2019:
1.6 million downloads of Apache OpenOffice 4.1.7
21 September 2019:
Announcing Apache OpenOffice 4.1.7
18 November 2018:
Announcing Apache OpenOffice 4.1.6
31 January 2018:
Over 3.2 million downloads of Apache OpenOffice 4.1.5
30 December 2017:
Announcing Apache OpenOffice 4.1.5
19 October 2017:
Announcing Apache OpenOffice 4.1.4
28 November 2016:
Over 200 million downloads of Apache OpenOffice
12 October 2016:
Announcing Apache OpenOffice 4.1.3
28 October 2015:
Announcing Apache OpenOffice 4.1.2
27 September 2015:
Coming soon.. Apache OpenOffice 4.1.2
13 May 2015:
Authoring e-Books in Apache OpenOffice
13 April 2015:
Collaboration is in our DNA
31 December 2014:
Apache OpenOffice in 2014: a year in review
Recent News
Apache OpenOffice 4.1.7 released
21 September 2019: The Apache OpenOffice project announces the official release of version 4.1.7. In the Release Notes you can read about all new bugfixes, improvements and languages. Don't miss to download the new release and find out yourself.
Apache OpenOffice 4.1.6 released
18 November 2018: The Apache OpenOffice project announces the official release of version 4.1.6. In the Release Notes you can read about all new bugfixes, improvements and languages. Don't miss to download the new release and find out yourself.
Apache OpenOffice 4.1.5 released
30 December 2017: The Apache OpenOffice project announces the official release of version 4.1.5. In the Release Notes you can read about all new bugfixes, improvements and languages. Don't miss to download the new release and find out yourself.
Apache OpenOffice 4.1.4 released
19 October 2017: The Apache OpenOffice project announces the official release of version 4.1.4. In the Release Notes you can read about all new bugfixes, improvements and languages. Don't miss to download the new release and find out yourself.
Download JW Library For PC Windows and Mac can be easily installed and used on a desktop computer or laptop running Windows XP, Windows 7, Windows 8, Windows 8.1, Windows 10 and a Macbook, iMac running Mac OS X. Jw library for mac.
Apache OpenOffice 4.1.3 released
12 October 2016: The Apache OpenOffice project announces the official release of version 4.1.3. In the Release Notes you can read about all new bugfixes, improvements and languages. Don't miss to download the new release and find out yourself.
Apache OpenOffice 4.1.2 released
28 October 2015: The Apache OpenOffice project announces the official release of version 4.1.2. In the Release Notes you can read about all bugfixes, improvements and languages. Don't miss to download the new release and find out yourself.
Udine moves to OpenOffice, will save 360,000 Euro
16 September 2014: The City of Udine, in Italy, announced a process that will lead to the installation of OpenOffice on 900 municipal desktops, saving the city 360,000 Euro. ZDNet's Raffaele Mastrolonardo has the details.
Apache OpenOffice 4.1.1 released
21 August 2014: The Apache OpenOffice project announces the official release of version 4.1.1. In the Release Notes you can read about all new features, functions and languages. Don't miss to download the new release and find out yourself.
Apache OpenOffice 4.1.0 released
29 April 2014: The Apache OpenOffice project announces the official release of version 4.1.0. In the Release Notes you can read about all new features, functions and languages. Don't miss to download the new release and find out yourself.
100 Million downloads
17 April 2014: The Apache OpenOffice project is proud to tell you that our software was downloaded over 100 million times. Join us in celebrating this big achievement!
Italian region adopts OpenOffice, saves 2 Million Euro
10 October 2013: The Italian administrative region of Emilia-Romagna announced plans to move to OpenOffice, saving 2 million euro.
Volunteers, not Amateurs
8 January 2013: Apache OpenOffice is developed 100% by volunteers. Apache does not pay for developers, for translators, for QA, for marketing, for UI, for support, etc. Of course, we're happy to accept donations to the Apache Software Foundation, to keep our servers runnings and for similar overhead expenses. But our products are developed entirely by volunteers.
Some users are initially worried by this statement:
How can software for free, developed by volunteers, be any good?
Read on for an answer..